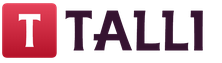В настоящее время количество различных отчетов, которые готовятся всеми подразделениями организаций, неуклонно растет. Очень часто на предприятиях осуществляется автоматизация отчетности на базе различных программных продуктов (SAP, 1С, Инталев и прочее). Но даже в тех организациях, где система «автоматизирована», не обходятся без использования Excel. Поскольку в программных продуктах, которые используются для автоматизации, заложены общие принципы построения отчетов, а каждое предприятие - уникально, сложно унифицировать всю отчетность в специализированных программных продуктах, а иногда - и невозможно это сделать. И в этом случае на помощь приходят электронные таблицы Excel. Они позволяют дорабатывать отчеты, представлять информацию, полученную при выгрузке из той же 1С, в необходимом виде, а иногда и вообще служат основной программой ведения управленческой и прочей отчетности.
Программа Excel является одной из наиболее востребованных среди базового пакета Microsoft Office. Менеджер по продажам, используя таблицы, ведет систематизированную работу с клиентами. Секретарь ведет учет всех локальных нормативных актов, корреспонденции или готовит диаграммы на производственное совещание. Экономист обрабатывает первичную информацию и вычисляет показатели работы компании. Электронные таблицы - это самая популярная программа, используемая сотрудниками различных служб и различных направлений деятельности.
Особенно полезной программа оказывается для работников финансово-экономических отделов и бухгалтерии, если на нее возложены функции планирования и ведения управленческого учета. Программа Excel для бухгалтера предоставляет возможность консолидации данных, позволяя сводить информацию из нескольких файлов в один. Позволяет выбрать необходимую информацию, создавая отдельные таблицы, либо скрывая данные в исходной таблице. Позволяет систематизировать имеющуюся информацию по требуемым признакам и подбивать итоги.
Так или иначе бухгалтерия в Excel станет намного проще, если освоить несколько полезных приемов, которые смогут ускорить работу с данными. Узнайте, чем может быть полезен excel для бухгалтера в примерах, которые мы подготовили. Следующие упражнения в Эксель для работы бухгалтеров окажутся не просто полезными, а просто необходимыми.
Фундаментальный инструмент Excel
Кроме непосредственных обязанностей бухгалтеру могут добавить функции по подготовке коммерческих предложений, расчета договорных цен и прочее. Для выполнения расчетов необходимо применять различные коэффициенты и поправки, а также конвертировать цены. И главное, выполнять все действия быстро и без ущерба основным обязанностям.
Эксель для бухгалтера поможет в подготовке основного документа, который можно выполнять на основном листе, а дополнительные расчеты на отдельных.
Так, пересчитывая курс, в одной ячейке можно указать цену, во второй курс валюты, а в третьей задать формулу пересчета (= первая ячейка * вторая ячейка), далее нажать Enter и получить цену в рублях. В первом листе в нужной ячейке можно поставить “=”, перейти на второй лист и указать третью ячейку с итогом. Опять нажать Enter и получить результат.
Если необходимо провести такие расчеты по большому количеству пунктов, где изменяется только цена, то можно воспользоваться фундаментальным приемом Excel - автозаполнение формул, или протягивание.
Возможность протягивать формулы - одно из базовых функций программы. Она автоматизирует процесс подсчета данных в таблице, без многократного прописывания одной и той же формулы. Выполнять протягивание формул можно следующим образом.
В строке формул ставим равно и ссылку на ячейку из таблицы с исходными данными (=А3). После этого получим просто дублирование значения из таблицы. При протягивании этой ячейки получится копия таблицы с данным, которые будут изменяться соответственно со сменой информации в исходной таблице. Это пример протягивания ячеек без фиксирования диапазонов.

Можно закрепить ссылку, чтобы оставить ее неизменной при протягивании полностью, по строке или по столбцу. Фиксирование выполняется в строке формул с помощью знака $. Этот знак ставят перед той частью координат в ссылке, которую необходимо зафиксировать:
$ перед буквой – фиксирование по столбцу - $С1
$ перед цифрой – фиксирование по строке - С$1
$ перед буквой и цифрой – полное фиксирование ячейки - $С$1.
Подсчет календарных дней
Excel может стать незаменимым помощником даже в таких простых действиях, как подсчет календарных дней. Бухгалтеру необходимо точно знать сколько дней было в том или ином периоде, чтобы рассчитать проценты, размер пени, неустойки, кредита и тому подобное.
Если это небольшой отрезок времени, то его просто посчитать, воспользовавшись календарем, но для выполнения постоянных расчетов такой формат достаточно неудобен. В таких ситуациях приходит Excel в помощь бухгалтеру.
Чтобы выполнить расчеты, необходимо выделить три свободных ячейки в таблице. В одну нужно записать начальную дату, во вторую конечную, а третью оставить пустой для получения результатов.
Далее выбираем третью ячейку и жмем “Вставить функцию”, вы можете найти ее по значку ¶x. После нажатия всплывет окно “Мастер функций”. Из списка “Категория” выбираем “Дата и время”, а из списка “Функция”- “ДНЕЙ360” и нажимаем кнопку Ок. В появившемся окне нужно вставить значения начальной и конечной даты. Для этого нужно просто щелкнуть по ячейкам таблицы с этими датами, а в строке “Метод” поставить единицу и нажать Ок. Если итоговое значение отражено не в числовом формате, нужно проверить формат ячейки: щелкнуть правой кнопкой мыши и выбрать из меню “Формат ячейки”, установить “Числовой формат” и нажать Ок.
Еще можно выполнить подсчет дней таким способом: в третьей ячейке набрать = ДНЕЙ 360 (В1; В2; 1). В скобках необходимо указать координаты двух первых ячеек с датами, а для метода поставить значение единицы. При расчете процентов за недели можно полученное количество дней разделить на 7.
Также к дате можно прибавлять и отнимать любое количество дней. Чтобы это выполнить, нужно в одной ячейке написать дату, во второй разместить знак равенства, затем щелкнуть по ячейке с датой и набрать “+” или “-” и требуемое количество дней.
Сортировка данных
Очень удобная функция, которая позволяет разместить данные по возрастанию/убыванию. Также сортировать данные можно и для упорядочивания записей по дате.
Для выполнения этого действия необходимо выбрать область, которая требует сортировки. Затем можно нажать кнопку “Сортировка по возрастанию” в верхнем ряду меню “Данные”, ее вы найдете по знаку “АЯ”. Ваши данные разместятся от меньшего к большему по первому выделенному столбцу.

Таблицы Эксель для бухгалтера позволяют сортировать данные, начиная с первого выделенного столбца. Если вы выделили ячейки слева направо, то последовательность будет выполнена в крайнем левом столбце. Если справа налево, то в правом.
Если данные нужно сортировать по среднему столбцу, то можно использовать меню “Данные” - пункт “Сортировка” - “Сортировка диапазона”. В разделе “Сортировать по” необходимо выбрать столбец и тип сортировки.

Работа с длинными таблицами
Таблицы Excel для бухгалтера - многофункциональный рабочий инструмент, который содержит множество информации для ведения отчетности и выполнения текущих расчетов. При печати таблицы, которая не умещается на один лист, можно разместить ее “шапку” на каждой отдельной страничке, что облегчит поиск необходимых данных. Для этого нужно выбрать в меню “Файл”- “Параметры страницы” и закладку “Лист”. Размещаем курсор на “Сквозные строки” или “Сквозные столбцы” и в таблице кликаем на строки, которые нужно разместить на каждом листке.
Также для работы с такими документами можно использовать колонтитулы. В них отмечают необходимые данные, такие как дата, номера листов, имя составителя и прочее. Настройка колонтитулов доступна в “Параметрах страницы” - “Колонтитулы”. Там доступны готовые варианты разметки или возможность добавления собственного.
Кроме полезных приемов по работе в Эксель, бухгалтеру необходимо освоить его горячие клавиши.
Набор горячих клавиш Excel, без которых вам не обойтись
Применение этих сочетаний клавиш в Excel ускорит работу и поможет в выполнении анализа данных, построении графиков и форматировании таблиц.
- F4 - при вводе формулы, регулирует тип ссылок (относительные, фиксированные). Можно использовать для повтора последнего действия.
- Shift+F2 - редактирование примечаний
- Ctrl+; - ввод текущей даты (для некоторых компьютеров Ctrl+Shift+4)
- Ctrl+’ - копирование значений ячейки, находящейся над текущей (для некоторых компьютеров работает комбинация Ctrl+Shift+2)
- Alt+F8 - открытие редактора макросов
- Alt+= - суммирование диапазона ячеек, находящихся сверху или слева от текущей ячейки
- Ctrl+Shift+4 - определяет денежный формат ячейки
- Ctrl+Shift+7 - установка внешней границы выделенного диапазона ячеек
- Ctrl+Shift+0 - определение общего формата ячейки
- Ctrl+Shift+F - комбинация открывает диалоговое окно форматирования ячеек
- Ctrl+Shift+L - включение/ отключение фильтра
- Ctrl+S - сохранение файла (сохраняйтесь как можно чаще, чтобы не потерять ценные данные).
Использование горячих клавиш и полезных приемов в Excel упростят и ускорят вашу работу только при условии того, что вы уже на достаточном уровне владеете этой программой. Если вы хотите повысить свой уровень и эффективнее использовать электронные таблицы вести бухгалтерский учет в Эксель, то можете бесплатно скачать книгу
Управленческий учет предназначен для представления фактического состояния дел на предприятии и, соответственно, принятия на основе данных управленческих решений. Это система таблиц и отчетов с удобной ежедневной аналитикой о движении денежных средств, прибылях и убытках, расчетах с поставщиками и покупателями, себестоимости продукции и т.п.
Каждая фирма сама выбирает способ ведения управленческого учета и нужные для аналитики данные. Чаще всего таблицы составляются в программе Excel.
Примеры управленческого учета в Excel
Основные финансовые документы предприятия – отчет о движении денежных средств и баланс. Первый показывает уровень продаж, затраты на производство и реализацию товаров за определенный промежуток времени. Второй – активы и пассивы фирмы, собственный капитал. Сопоставляя эти отчеты, руководитель замечает положительные и отрицательные тенденции и принимает управленческие решения.
Справочники
Опишем учет работы в кафе. Предприятие реализует продукцию собственного производства и покупные товары. Имеют место внереализационные доходы и расходы.
Для автоматизации введения данных применяется таблица управленческого учета Excel. Рекомендуется так же составить справочники и журналы с исходными значениями.


Если экономист (бухгалтер, аналитик) планирует расписывать по статьям и доходы, то такой же справочник можно создать для них.
Удобные и понятные отчеты
Не нужно все цифры по работе кафе вмещать в один отчет. Пусть это будут отдельные таблицы. Причем каждая занимает одну страницу. Рекомендуется широко использовать такие инструменты, как «Выпадающие списки», «Группировка». Рассмотрим пример таблиц управленческого учета ресторана-кафе в Excel.
Учет доходов

Присмотримся поближе. Результирующие показатели найдены с помощью формул (применены обычные математические операторы). Заполнение таблицы автоматизировано с помощью выпадающих списков.
При создании списка (Данные – Проверка данных) ссылаемся на созданный для доходов Справочник.


Учет расходов

Для заполнения отчета применили те же приемы.
Отчет о прибылях и убытках

Чаще всего в целях управленческого учета используется отчет о прибылях и убытках, а не отдельные отчеты по доходам и расходам. Данное положение не нормируется. Поэтому каждое предприятие выбирает самостоятельно.
В созданном отчете для подсчета результатов используются формулы, автозаполнение статей с помощью выпадающих списков (ссылки на Справочники) и группировка данных.
Анализ структуры имущества кафе

Источник информации для анализа – актив Баланса (1 и 2 разделы).
Для лучшего восприятия информации составим диаграмму:

Как показывает таблица и рисунок, основную долю в структуре имущества анализируемого кафе занимают внеоборотные активы.
По такому же принципу анализируется пассив Баланса. Это источники ресурсов, за счет которых кафе осуществляет свою деятельность.
Я работаю обычным аналитиком и, так получилось, что летом 2014 года, участвуя в одном e-commerce проекте, на коленке за 3 недели сделал управленческий учет в MS Excel. Давно планировал и наконец-то решил выложить на Хабр. Думаю, будет полезно малым предпринимателям, понимающим важность управления финансовыми потоками, но не желающим тратить значительное количество времени и средств на ведение управленческого учета. Не претендую на истину в последней инстанции и буду рад иным решениям, предложенным участниками сообщества.
Бизнес, к которому я летом имел отношение, был обычным интернет-магазином одежды премиум и выше сегмента с оборотом около 1 млн рублей в месяц. Бизнес работал, не сказать, чтобы очень успешно, но работал и продолжает работать. Собственник понимал необходимость ведения управленческого учета и, с этим пониманием, взял меня в качестве финансового директора (аналитика/менеджера...), так как предыдущий ушел из бизнеса за 3 месяца до моего прихода. Собственно, дыра такой же продолжительности была и в ведении управленческого учета. Забегая вперед скажу, что дыру не устранил (решили не ворошить прошлое), но создал систему, которая успешно работает при минимальных трудозатратах и по сей день.
Мой предшественник вёл управленку в Финграде , который оказался весьма мощным инструментом. Например, он позволял автоматически грузить информацию из 1С и выписок разных банк-клиентов, создавая проводки по заранее сформулированным правилам. Вещь, безусловно полезная, однако, при соблюдении системы двойной записи увеличивала время работы в разы. Чтобы избежать увеличения работы этот инструмент позволял генерировать «зависимые проводки». В создании этих дополнительных проводок и была зарыта собака. И тут выяснилось, что за всей мощью Финграда крылась уникальность, обусловившая полное отсутствие экспертизы в свободном доступе. Обычным пользователям (платившим, кстати, 3000 рублей в месяц за доступ к системе) были доступны лишь «Руководство пользователя» на официальном сайте, да 6 видео-уроков там же. Youtube, дававший доступ к ещё паре десятков видеоуроков, также не сильно помогал. Форумов с информацией «how to...» не было в принципе. Поддержка, на конкретные вопросы о правилах создания «зависимых проводок» и просьбах помочь именно в моем случае - морозилась фразами «у нас с вами не заключен договор на поддержку, поэтому на такие специфические вопросы мы не готовы отвечать». Хотя казалось бы - чего специфического в таких просьбах, да ещё и со скриншотами с моей стороны? Понятно, что все можно бить руками, но спрашивается, а зачем тогда вообще платить за инструмент, который сильно увеличивает время, необходимое на ведение управленки и не дает никаких преимуществ для малого бизнеса?
Убедив собственника в нецелесообразности использования «Финграда» при таких объемах бизнеса и выгрузив всю информацию из системы, я поставил на нем БОЛЬШОЙ и жирный крест. При этом решение уйти именно в MS Excel было не спонтанным. Хорошенько загуглив на тему ведения управленческого учета находил монстров, похожих на «Финград» , либо ссылки на веб-приложения для ведения личных финансов, в то время как основными требованиями к системе были:
Возможность ведения БДДС и БДР на основе изменяемого плана счетов;
- простота в дальнейшем ведении управленческого учета (в том числе силами «финансово-неграмотных» пользователей);
- гибкость (возможность на ходу расширять/убирать функционал);
- отсутствие перегруженности инструмента/интерфейса.
Для начала проясним термины: будучи не финансистом, под БДДС понимаю «Баланс Движения Денежных Средств», БДР - «Бюджет Доходов и Расходов». БДДС считаем кассовым методом (днем совершения операции - колонка «Дата операции») и используем для операционного day-to-day планирования, а БДР методом начисления (колонка «Период начисления») для стратегического, в рамках года и более.
Итак, как все устроено и как оно работает (в идеале):
1. Управленческий учет собирается на основе информации вводимой конечными пользователями при помощи формы в Google Docs. Красным помечены названия полей и кодировки вариантов в конечном файле управленческого учета - своего рода мапинг полей.
2. В итоге выглядит оно так (зеленым залито то, что перенесено в итоговый файл управленки).

3. Управленческий учет построен на базе.xls выгрузки из Финграда (отсюда странные для сторонних пользователей названия и, в целом избыточное количество колонок). Убедительная просьба не воспринимать всерьез значения колонок «Приход», «Расход» - многое рандомно изменено.

Механизм заполнения прост: аккуратно переносим во вкладку «Общая книга» из формы Google Docs и банковских выписок. Красным выделены строки, используемые для формирования БДР, зеленым - БДДС., которые представляют собой сводные таблицы и строятся на основе промежуточных вкладок с говорящими названиями. Единственные колонки, информация в которых не связана с иными источниками: «Исходный ID» (уникальные значения строк) и «Дата создания» (=ТДАТА(), а затем копируем и вставляем как значение)
4. Статьи ДДС (движения денежных средств) располагаются на отдельной вкладке «ПС_служебный» и вполне могут регулярно пересматриваться в зависимости от конкретных потребностей (не забываем обновлять формулы на листах «Данные_БДДС», «Данные_БДР»).

5. На картинке образец БДДС, в формате по умолчанию, свернутый до понедельной «актуальности».

6. Образец БДС (помесячный). Обратите внимание на уже упоминавшийся выше тезис об использовании строк из «Общей книги»: Бюджет и Факт для БДР, План и Факт - для БДДС.

7. Работа с БДДС подразумевает поддержание строк «План» в максимально актуальном состоянии. Я достаточно педантичен в работе с первичной информацией и комментарии сделанные мной сохраняли всю историю изменений. Как будет у Вас - вопрос к Вам. Мой подход позволил мне отлавливать примерно 1 существенную ошибку в неделю, грозившую расхождениями на десятки-сотни тысяч рублей. Время, кстати, съедалось немного.

8. Собственно сам
28 октября 2013 в 13:08Шаблон Excel для домашней бухгалтерии
- Финансы в IT
Когда три года назад возникла необходимость вести учет доходов и расходов семейного бюджета, я перепробовал массу специализированных программ. В каждой находились какие-то изъяны, недочеты, и даже дизайнерские недоделки. После долгих и безуспешных поисков того, что мне было нужно, было решено организовать требуемое на базе шаблона Excel. Его функционал позволяет покрыть большую часть основных требований по ведению домашней бухгалтерии, а при необходимости – строить наглядные графики и дописывать собственные модули анализа.
Данный шаблон не претендует на 100% охват всей задачи, но может послужить хорошей базой для тех, кто решит пойти данным путем.
Единственное, о чем сразу хочется предупредить – для работы с данным шаблоном требуется большое пространство рабочего стола, поэтому желателен монитор 22” или больше. Поскольку файл проектировался с расчетом на удобство и отсутствие прокрутки. Это позволяет уместить данные за целый год на одном листе.
Содержимое является интуитивно понятным, но, тем не менее, бегло пробежимся по основным моментам.
При открытии файла рабочее поле делится на три большие части. Верхняя часть предназначена для ведения всех доходов. Иными словами, это те финансовые объемы, которыми мы можем распоряжаться. Нижняя, самая большая – для фиксации всех расходов. Они разбиты на основные подгруппы для удобства анализа. Справа находится блок автосуммирования итогов, чем больше заполнена таблица – тем более информативны ее данные.

Каждый вид дохода или расхода находится в строках. Столбцы разбивают поля ввода по месяцам. Например, возьмем блок данных с доходами.

Что уж там скрывать, многие получают «серые» или вообще «черные» зарплаты. Кто-то может похвастаться «белой». Для иного основную часть дохода могут составлять подработки. Поэтому, для более объективного анализа своих источников дохода выделены четыре основных пункта. Не важно, одна ячейка в дальнейшем будет заполняться или все сразу – все равно в поле «итого» будет подсчитана правильная сумма.
Расходы я постарался разбить на группы, которые были бы универсальными и подходящими для большинства людей, начавших использовать этот файл. Насколько это удалось – судить Вам. В любом случае, добавление требуемой строки с индивидуальной статьей расхода не займет много времени. Например, я сам не курю, но подсевшие на эту привычку и желающие от нее избавиться, а заодно понять, сколько на нее тратится – могут добавить пункт расхода «Сигареты». Для этого вполне достаточно базовых знаний по Excel и сейчас я не стану их касаться.

Как и выше, все расходы суммируются по месяцам в итоговой строке – это и есть та общая сумма, которая уходит у нас каждый месяц непонятно куда. Благодаря подробному разделению на группы можно легко отслеживать собственные тенденции. Например, у меня в зимние месяцы снижаются расходы на питание где-то на 30%, однако увеличивается тяга к покупке всякой ненужной ерунды.
Еще ниже располагается строка, названная «остаток». Она вычисляется как разность между всеми доходами за месяц и всеми расходами. Именно по ней можно судить, сколько денег можно откладывать, например, на депозит. Или сколько не хватает, если остаток уходит в минус.
Ну вот, в принципе, и все. Да, забыл пояснить разницу между полями «среднее (мес)» и «среднее (год)» в правом итоговом блоке. Первое, «среднее за месяц» считает средние значения только по тем месяцам, в которых были расходы. Например, Вы за год три раза (в январе, в марте и в сентябре) покупали образовательные курсы. Тогда формула поделит итоговую сумму на три и разместит в ячейке. Это позволяет более точно оценивать свои ежемесячные траты. Ну а второе, «среднее за год», всегда делит итоговую величину на 12, что более точно отражает годовую зависимость. Чем больше разница между ними – тем более нерегулярными являются эти расходы. И так далее.
Скачать файл можно
Современного бухгалтера невозможно представить без компьютера. Но для уверенной работы нужно уметь пользоваться не только бухгалтерскими программами, но и многими другими. Здесь вы найдете много полезной информации, изложенной легким и доступным языком и подкрепленной большим количеством практических примеров, характерных именно для работы бухгалтера.
Excel для бухгалтера
В данной главе мы научимся использовать табличный редактор MS Excel для профессиональной деятельности бухгалтера. В отличие от текстового редактора Word, средствами Excel можно выполнять массу вычислений, разной специфики и уровня сложности. Это позволяет формировать бухгалтерские документы, в которых пересчет итогов будет производиться автоматически при каждом изменении исходных данных (они могут находиться как в текущем документе, так и во внешних Excel-файлах). При этом возможно построение диаграмм, графиков, выполнение прочих расчетных операций.
Возможности и основные функции Excel применительно к бухгалтерии
Использование табличного редактора Excel позволяет формировать и выводить на печать документы, имеющие табличное представление, выполнять расчетные действия на основании исходных данных и др. Основные задачи, решаемые с помощью программы, можно сформулировать следующим образом.
Ввод, редактирование и оформление разнообразных табличных документов.
Выполнение расчетных действий с исходными данными с применением специально предназначенного инструментария.
Сохранение созданного документа в различных форматах (Excel, вебстраница, шаблон, текстовый документ и др.).
Ввод и обработка табличных данных с использованием встроенных механизмов формул, функций, макросов и др.
Анализ и управление данными (автоматический расчет итоговых и промежуточных данных, структуризация и консолидация данных, использование сводных таблиц и отчетов и др.).
Вставка в документ различных объектов (рисунок, функция, примечание, объект и др.).
Выполнение операций по ручному и автоматическому форматированию документа и его составных элементов; автоматическая проверка орфографии документа, оперативное устранение допущенных некорректностей с использованием механизма автозамены.
Импорт необходимых данных из различных источников (включая базы данных OLAP) и последующая их обработка. Поддержка XML-формата.
Настройка параметров представления табличного документа, а также настройка пользовательского интерфейса.
Доступ к данным совместно с другими программами (например, Word, Power Point, Access и др.).
Формирование самых разнообразных отчетов – аналитических, сводных, графических, в виде диаграмм и др.
Выполнение стандартных функций Microsoft Office – печать документа, поиск данных и их замена, проверка наличия ошибок и др.
Создание приложений с применением языка программирования VBA.
Защита табличного документа от неквалифицированного и несанкционированного доступа.
Специфика использования табличного редактора Excel для целей бухгалтерии может зависеть от особенностей постановки учетных и управленческих процессов на конкретном предприятии.
Термины и определения
Пользователь Excel должен знать и понимать перечисленные ниже основные термины и определения.
Автофигура – готовая к использованию фигура заданной формы, которую можно добавлять на рабочий лист либо в диаграмму. В Excel имеется встроенный набор автофигур.
Диаграмма – визуальный способ представления числовых значений. Программа Excel поддерживает работу с различными видами диаграмм: гистограммы, круговые, пузырьковые, графики и др.
Имя – идентификатор, который предоставляет возможность ссылаться на какой-либо объект (ячейку, диапазон, формулу и т. д.).
Константа – постоянное (невычисляемое) значение. Константой может быть, например, фиксированное число либо какой либо текст.
Контекстное меню – меню, содержащее список команд, которые предназначены для работы с конкретным объектом. Для вызова контекстного меню нужно щелкнуть на объекте правой кнопкой мыши либо нажать комбинацию клавиш Shift+F10 .
Массив – коллекция ячеек либо значений, которую используют как единое целое. Иначе говоря, массив – это группа элементов одного типа, которые имеют общее имя.
Настройка – изменение ныне действующих параметров работы Excel стандартными средствами, доступ к которым осуществляется из рабочего интерфейса MS Excel. Параметры работы программы можно разделить на два основных вида:
– общие параметры – редактирование этих параметров приведет к соответствующим изменениям во всех рабочих книгах, в том числе и во вновь создаваемых;
– локальные параметры – редактирование этих параметров вызовет соответствующие изменения только в текущей книге.
Операнд – элемент вычисления (константа, функция либо ссылка).
Оператор – знак либо символ, который определяет тип вычисления в формуле над операндами. В Excel используются следующие виды операторов: математические, текстовые, операторы сравнения и операторы ссылок.
Печать – вывод содержимого рабочей книги (полностью либо частично) на бумажный носитель с помощью принтера. На печать можно выводить следующие объекты: рабочая книга, несколько рабочих книг, рабочий лист, несколько рабочих листов, диапазон ячеек в рабочем листе, диапазон ячеек в нескольких рабочих листах, графические объекты, диаграммы. При этом существует возможность вывода на печать нескольких копий объекта за один сеанс.
Пользовательский интерфейс – средство взаимодействия пользователя с программой. В состав пользовательского интерфейса входят меню, инструментальные панели, диалоговые окна, комбинации клавиш и др. В Excel применяется стандартный пользовательский интерфейс Windows.
Примечание – вспомогательная информация произвольного характера, относящаяся к определенной ячейке и хранящаяся независимо от содержимого этой ячейки. Чтобы добавить примечание к какой-либо ячейке, нужно выделить ее курсором и выполнить команду контекстного меню Добавить примечание , после чего с клавиатуры ввести требуемый текст.
Рабочая книга – файл, который создается, редактируется и сохраняется средствами Excel. Основной структурной единицей рабочей книги является рабочий лист (см. ниже).
Рабочий лист – основной элемент рабочей книги, предназначенный для ввода, редактирования и хранения данных, а также для выполнения вычислений. По умолчанию в состав рабочей книги включено три рабочих листа. Основной структурной единицей рабочего листа является ячейка (см. ниже).
Форматирование – изменение отображения ячейки (ее «внешнего вида») либо изменение представления данных, содержащихся в ячейке. Параметры форматирования ячейки независимы от ее содержимого, и наоборот. Не стоит забывать, что после применения форматирования отображенное значение в ячейке может не совпадать с ее фактическим значением (наиболее характерный пример – округление: в ячейке хранится значение 0,24, но в соответствии с параметрами форматирования на экране может отображаться значение 0,2).
Формула – специальный инструмент Excel, предназначенный для расчетов, вычислений и анализа данных. Формула может включать в себя константу, оператор, ссылку, имя ячейки (диапазона) и функцию . Операторы бывают трех видов:
– арифметический оператор – оператор, предназначенный для выполнения арифметических действий и выдающий в качестве результата числовое значение;
– оператор сравнения – данный оператор используется для сравнения данных и выдает в качестве результата логическое значение ИСТИНА или ЛОЖЬ;
– текстовый оператор – оператор, используемый для объединения данных.
Функция – готовая формула Excel для расчетов, вычислений и анализа данных. Каждая функция может включать в себя константу, оператор, ссылку, имя ячейки (диапазона) и формулу (см. выше). Пользовательская функция – это функция, написанная пользователем на языке VBA.
Электронная таблица – интерактивная программа, состоящая из набора строк и столбцов, которые выводятся на экран в отдельном окне.
Ячейка – наименьшая (элементарная) часть электронной таблицы, предназначенная для ввода и хранения информации. Каждая ячейка может содержать текст, число или формулу (см. выше). Кроме этого, при работе с ячейками используются следующие элементы:
– адрес – это месторасположение (координаты) ячейки; адрес состоит из буквы (номера) столбца и номера строки, на пересечении которых расположена данная ячейка;
– ссылка – указание на адрес ячейки. Ссылки могут быть абсолютными (то есть не изменяющимися при перемещении и копировании ячейки), относительными (эти ссылки изменяются при перемещении и копировании ячейки) и смешанными. Внешняя ссылка – это ссылка на ячейку, расположенную в другой рабочей книге.
После знакомства с терминологией Excel рассмотрим основные элементы и инструменты программы.
Введение в Excel: основные элементы и инструменты
Содержимое данного раздела адресовано пользователям, которые слабо знакомы с табличным редактором Excel. Здесь мы рассмотрим базовые понятия, необходимые для работы с программой. Поэтому если вы владеете навыками практической работы с Excel, можете сразу переходить к изучению раздела, в котором рассматривается практический пример создания бухгалтерского документа.
Пользовательский интерфейс редактора Excel показан на рис. 3.1.
Рис. 3.1. Табличный редактор Excel
Основными элементами пользовательского интерфейса являются:
Меню Файл – находится слева от вкладки Главная (в целом работа с ним ведется по тем же правилам, что и в текстовом редакторе Word);
Панель быстрого доступа – расположена над меню Файл и вкладкой Главная ;
Лента Excel – находится между строкой формул и панелью быстрого доступа;
Рабочая книга, рабочий лист, строка, столбец, ячейка, строка формул – основные элементы Excel (их более подробное описание приводится ниже);
Контекстное меню – вызывается нажатием правой кнопки мыши в любом месте рабочей области (в целом работа с ним ведется по тем же правилам, что и в текстовом редакторе Word);
Рабочая область – центральная часть интерфейса, в которой ведется работа с табличными документами;
Строка состояния – информационнофункциональный элемент, расположенный вдоль нижнего края окна программы.
Пользователь может самостоятельно выполнять настройку некоторых элементов интерфейса – это делается либо в режиме настройки программы (Файл → Параметры ), либо с помощью соответствующих элементов управления ленты Excel.
Рабочая область Excel: описание, приемы и методы работы
Рабочая область Excel – элемент пользовательского интерфейса, включающий в себя ячейки, строки, столбцы и листы текущей книги, а также строку формул. Все основные действия по созданию и редактированию бухгалтерских и отчетных документов выполняются именно в рабочей области Excel.
Одним из главных структурных элементов рабочей области является ячейка – наименьшая (элементарная) часть электронной таблицы, предназначенная для ввода и хранения информации и расположенная на пересечении строки и столбца. Совокупность нескольких ячеек образует диапазон .
Любая ячейка имеет уникальные координаты (их еще называют адресом ячейки). Адрес ячейки определяется с помощью строк с буквами и цифрами, которые расположены соответственно вверху и слева рабочей области. Например, на рис. 3.2 курсор установлен в ячейку с адресом С4 .
Рис. 3.2. Ячейка с координатами С4
Ввод данных в ячейку производится поразному: с клавиатуры, расчетным путем (когда значение ячейки вычисляется расчетными формулами на основании данных других ячеек), путем импорта из внешних файлов, с помощью макросов, из буфера обмена и др.
Информацию в ячейках можно представлять в разных форматах – числовом, текстовом и т. д. Формат выбирается в окне Формат ячеек , которое вызывается с помощью одноименной команды контекстного меню. Также данное окно можно вызвать следующим образом: на вкладке Главная ленты Excel в панели Ячейки нужно нажать кнопку Формат , и в открывшемся меню выбрать команду Формат ячеек .
Примечание
Следует учитывать, что при работе с числовыми данными в качестве разделителя целой и дробной частей чисел по умолчанию используется запятая, а при работе с датами – точка. При вводе числовых данных и дат они по умолчанию выравниваются по правому краю ячейки, а введенный текст – по левому краю.
Вы можете мышью перетаскивать любую ячейку в другое место вместе с ее содержимым. Для этого подведите указатель мыши к любому углу ячейки, кроме правого нижнего – при этом появится крестик со стрелками. Теперь после нажатия левой кнопки мыши можно перетащить ячейку со всем содержимым в требуемое место. Кстати, подобным образом вы можете переносить с одного места на другое предварительно выделенные диапазоны ячеек.
Конец ознакомительного фрагмента.