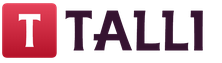При постоянном использовании компьютера иногда возникает необходимость скрыть часть информации от посторонних пользователей и возможных злоумышленников, способных получить доступ к вашим файлам через интернет. Поставьте пароль на личные папки в Windows 7. В этом случае просматривать их содержимое сможете только вы.
Зачем нужен пароль
В Windows 7 защищённая паролем папка представляет собой то же самое, что и в обычной жизни закрытая на замок дверь квартиры или сейф, в котором хранятся нужные финансовые документы или личные дневники.
Для того чтобы попасть в квартиру или открыть сейф, вам нужен ключ, а для просмотра содержимого защищённой папки необходим пароль. Все не так уж и сложно.
Установка пароля
В самой системе Windows 7 есть возможность устанавливать уровни доступа различным группам пользователей, в том числе в сети. Кроме того, можно создать специальный файл-ключ с паролем и уже через него давать доступ к папкам.
В основном же для паролирования папок в Windows 7 используется внешний софт, выполняющий задачи по обеспечению информационной безопасности. В настоящее время существует не менее двух десятков бесплатных и платных программ, с помощью которых можно установить пароль на любой документ, архив или папку в системе:
- LocK-A-FoLdeR;
- Folder Lock Lite;
- Folder Protector;
- WinRaR;
- 7-ZIP;
- Flash Crypt;
- Anvide Lock Folder;
- Hide Folders.
Любую из перечисленных программ можно найти в интернете с помощью поисковых систем Google или Яндекс.
Создание файла-ключа с паролем
В Windows 7 встроена дополнительная файловая система EFS, защищающая данные на физическом уровне. Нужно создать специальный файл-ключ, имеющий расширение pfx, который будет храниться на флешке или на компьютере.
- Вначале щёлкните правой кнопкой мыши на папке, которую собираетесь запаролить и выберите вкладку «Свойства» из выпадающего контекстного меню.
 Выбор вкладки свойств папки
Выбор вкладки свойств папки - В открывшемся окне свойств папки выберите в верхнем меню вкладку «Общие» и на ней в разделе «Атрибуты» щёлкните по кнопке «Другие».
 Выбор атрибутов
Выбор атрибутов - Откроется окно выбора дополнительных атрибутов. Отметьте галочкой чекбокс шифровки содержимого.
 Выбор шифровки содержимого
Выбор шифровки содержимого - В следующем открывшемся окне выберите «Шифровать содержимое для защиты данных».
 Выбор папки и содержимого
Выбор папки и содержимого - Подтвердите начало процесса шифрования, щёлкнув мышкой на «Архивировать сейчас».
 Подтверждение архивации
Подтверждение архивации - Дальше произойдёт автоматический запуск экспорта сертификатов. Нажмите кнопку «Далее».
 Начало работы
Начало работы - В следующем окне отметьте радиокнопку выбора расширения PFX файла-ключа.
 Выбор типа файла
Выбор типа файла - Задайте пароль для файла-ключа.
 Установка пароля
Установка пароля - Экспортируйте данные в файл-ключ. Для этого нажмите кнопку «Обзор» и выберите место хранения и название файла-ключа с расширением. В нашем случае это C:/Users/Сергей/Documents/dok.pfx. И снова жмите «Далее».
 Выбор имени для файла-ключа
Выбор имени для файла-ключа - В последнем открытом окне, завершающем создание файла-ключа, нажмите кнопку «Готово».
 Завершение работы
Завершение работы
Теперь никто из посторонних не сможет воспользоваться информацией, находящейся в зашифрованной папке, без знания пароля и наличия файла-ключа.
Такой способ защиты применим только в том случае, если в Windows 7 используется файловая система NTFS.
LocK-A-FoLdeR
Эта бесплатная программа станет идеальным решением для любого требовательного пользователя.
- После установки и запуска два раза введите мастер-пароль, который и будет защищать любые папки в Windows 7.
- Дальше щёлкните мышкой по вкладке Lock A Folder и выберите на компьютере нужную директорию, после чего закройте программу. Защита включена.
Теперь ни один злоумышленник не сможет добраться до закрытой вами информации, ведь защищённые программой папки станут невидимыми. Их невозможно будет скопировать, удалить или повредить.
Для восстановления доступа к защищённой директории вновь откройте программу, выберите в окне необходимую папку и щёлкните по вкладке разблокировки UnLock selected Folder.
 Блокировка пользовательской папки
Блокировка пользовательской папки
При желании можно сменить мастер-пароль, щёлкнув по вкладке Change Master Password.
Русского перевода программы нет, но его при желании можно сделать самостоятельно, создав в языковой папке по адресу C:Program Files/Lock A Folder/Lang свой текстовый файл Russian.ini с переводом. Содержание берёте из файла English.ini и переводите все выражения в кавычках.
Folder Lock Lite
Платная программа, позволяющая защищать файлы, папки и даже целые диски. Есть 30-дневный испытательный срок. Стоимость 39.95 USD (3000 рублей). Использует мастер-пароль, который необходимо будет дважды ввести при первом запуске программы Folder Lock Lite.
 Folder Lock Lite - простая в использовании программа с 30-дневный пробным периодом
Folder Lock Lite - простая в использовании программа с 30-дневный пробным периодом
Для установки защиты можно просто перетащить мышкой нужную папку в окно программы, после чего она будет заблокирована и невидима для пользователей, доступ к папке которым запрещён без пароля.
Folder Protector
При установке защиты на папки используется шифрование. Программа Folder Protector работает с любого носителя, её не требуется устанавливать. Достаточно запустить исполняемый exe файл, после чего выбрать нужную папку, ввести два раза пароль и нажать кнопку с изображением замка «Защитить».
Все ваши файлы, расположенные внутри защищённой папки, станут невидимы для злоумышленников. Останется только небольшой файл, необходимый для разблокировки.
 Программа Folder Protector не требует установки на компьютер
Программа Folder Protector не требует установки на компьютер
Бесплатная версия программы имеет некоторые ограничения. Шифрование можно настроить только в платной Pro-версии. Её стоимость 22.95 USD (1700 рублей).
WinRaR
Удобная бесплатная программа для архивирования данных и установки пароля на файлы и папки. Необходимые документы можно просматривать прямо из архива.
Порядок работы:

 Установка пароля
Установка пароля
На этом архивирование и паролирование папки закончено.
После использования программ-архиваторов удаляйте исходную папку.
Как запаролить папки с помощью архиватора WinRaR (видео)
7-ZIP
Эта программа, как и предыдущая, является бесплатной. Последовательность действий в 7-ZIP такая же, как и в WinRaR. Отличие заключается лишь в возможности выбора типа расширения файлов.
- После того как программа запущена, мышкой активируете нужную папку, нажимаете в верхней части окна кнопку «Добавить» и в открывшейся вкладке задаёте формат архива.
- Дважды вводите свой пароль.
- Нажимаете кнопку «ОК» и закрываете программу.
 Программа 7-ZIP позволяет выбрать тип расширения файлов
Программа 7-ZIP позволяет выбрать тип расширения файлов
Flash Crypt
При защите папок в Windows 7 с помощью этой бесплатной программы используется 256-битный алгоритм шифрования AES. При этом данные не скрываются, но просмотреть их без пароля невозможно. Flash Crypt работает через контекстное меню. Есть возможность изменять настройки программы и включать сжатие данных во время шифрования. При утере пароля предусмотрена возможность его восстановления.
Последовательность действий:

 Установка пароля
Установка пароля
Anvide Lock Folder
Это бесплатная программная portable-утилита, не требующая установки и работающая с флешки. Anvide Lock Folder также может находиться в любой папке на компьютере.
Последовательность действий:
- Запускаете программу с помощью файла ALF.exe.
- Вначале следует обезопасить саму утилиту, для чего нажимаете на пиктограмму с изображением гаечного ключа и вводите пароли на вкладке «Безопасность».
- После этого пользовательскую папку перетаскиваете мышкой в окно программы или добавляете с помощь кнопки со знаком «+».
- Теперь осталось нажать на иконку закрытого замка, дважды ввести пароль, нажать кнопку «Закрыть доступ» и выйти из программы.
 Программа Anvide Lock Folder может находиться в любой папке на компьютере
Программа Anvide Lock Folder может находиться в любой папке на компьютере
При этом папка окажется скрытой и доступ к ней будет возможен только из Anvide Lock Folder.
Hide Folders
Условно-бесплатная программа от разработчика FSPro Labs с 30-дневным испытательным сроком. Программа предусматривает 4 вида защиты:
- скрытие файлов;
- блокировка доступа;
- скрытие файлов и блокировка доступа;
- разрешение чтения информации без возможности редактирования и удаления.
Работает Hide Folders просто:

 Установка пароля на программу
Установка пароля на программу
Как установить пароль на сетевую папку
Разные группы пользователей, работающие в сети, имеют различный уровень доступа к находящейся на одном из сетевых компьютеров информации. Это ограничения на чтение, создание и редактирование различных файлов и т. д. Запрет доступа осуществляется с помощью установки пароля на сетевую рабочую папку. Ставить защиту может только пользователь с правами администратора.
Порядок действий:
- Последовательно открываете «Пуск» и «Мой компьютер», затем в верхнем меню выбираете вкладку «Сервис» и в выпадающем списке строку — «Свойства папки».
- После этого переходите через верхнее меню во вкладку «Вид».
- Здесь с пункта «Использовать простой общий доступ к файлам» снимаете галочку и нажимаете внизу кнопку «ОК».
В Windows 7 может использоваться файловая система NTFS или FAT 32, поэтому есть некоторые отличия в настройках. В FAT 32 после щелчка правой кнопкой мышки на нужной папке выбираете в выпадающем меню вкладку «Общий доступ и безопасность», а в NTFS при такой же последовательности действий вкладку «Безопасность». Дальше на вкладке включаете радиокнопку общего доступа к сетевой папке и здесь же в разделе «Разрешения» устанавливаете уровни доступа для каждой из групп пользователей. В NTFS предварительно запустится настройка сети, после чего включаете общий доступ. Далее всё настраивается, как и для FAT 32.
Теперь, если это ещё не сделано, устанавливаете пароли входа в систему для каждой из групп пользователей:
- Для этого нажимаете «Пуск», «Панель управления», а затем «Учётные записи пользователей».
- Выбираете группу пользователей и добавляете пароль.
- На вкладке «Дополнительно» можно назначить пароли для локальных групп и пользователей.
Теперь для основных и локальных групп и пользователей установлены пароли входа в систему, а на сетевую папку - разрешения на выполнение тех или иных действий в зависимости от уровня доступа.
На самом деле защитить сетевую папку в Windows 7 можно гораздо проще, используя такие же программы и методику, как и для обычных папок.
Возможные нюансы
- При установке на компьютер с системой Windows 7 специальных программ для защиты учитывайте, что работать можно не более чем с одной программой, так как в противном случае возможны сбои в системе. Происходит взаимная ресурсная блокировка.
- При удалении этих программ следует разблокировать защищённые папки, потому что это не всегда происходит автоматически.
Несмотря на то что в Windows 7 нет встроенной возможности для прямой защиты папок паролем, это можно делать с помощью файла-ключа или специально предназначенных для этой цели внешних программ. Последний вариант наиболее прост и удобен.
Здравствуйте, уважаемые читатели блога сайт. По каким-то причинам не имеется встроенных в Windows средств, которые позволяли бы закрыть доступ к папке для тех, кто не знает пароля доступа к ней.
В то же время любому пользователю этой операционной системы в голову приходит именно такой простейший способ сохранить часть своих данных в конфиденциальном виде — просто поставить пароль на папку, где будут лежать «скрытные» документы (файлы или другие каталоги).
Ну правда, что может быть логичнее, чем запаролить доступ к определенной директории и складывать туда все, что вы хотели бы уберечь от чужих глаз (супруги, детей, хакеров, компетентных органов и т.п.). Целей может быть много, но решение кажется очевидным — сделать из любой папки некое подобие сейфа, код от которого будете знать только вы ( и как его придумать читайте в проведений статье).
Как установить пароль на папку заархивировав ее
Однако простых вариантов решений этой проблемы (встроенными в Windows средствами) по-прежнему нет. Точнее, есть ряд методов, которые никакой конфиденциальности не гарантируют, а лишь дают «защиту от дурака». Полагаться на них не имеет особого смысла. В этой же публикации я хочу сделать акцент на способе, позволяющем сделать из любого каталога сейф высшей категории защищенности , но для этого придется поставить в ОС дополнительную программу.
Она была изначально построена на открытом коде и априори () не содержала закладок, позволяющих разработчикам получить доступ к вашим запароленным данным. К сожалению, сейчас разработчики продались BitLocker, продукты которой уже идут с закрытым кодом, а значит ваши папки с паролями, при желании, могут быть вскрыты с помощью бэкдоров. Однако, TrueCrypt по-прежнему можно найти и использовать для своих задач.
Но для начала приведу более простой в использовании, но менее надежный способ (компетентные органы и специалисты взломать каталог смогут, но ваши родственники и знакомые — нет). Заключается он в том, что нужную папку можно будет заархивировать с паролем , чтобы не знающий его человек провести процесс разархивации уже не смог бы.
Все вы наверное хорошо знакомы с архиваторами. Среди них есть как платные, так и бесплатные версии. Но кроме своего основного функционала — создания архивов для экономии места на диске и для ускорения пересылки данных по интернету, современные архиваторы позволяют шифровать заключенные в архив данные и защищать их с помощью паролей. Именно этой их возможностью мы и воспользуемся.
Давайте попробуем заархивировать папку и поставить не нее пароль сначала на примере бесплатного архиватора (7-Zip), а потом на примере платного (WinRAR), который, однако, установлен практически на всех компьютерах. Думаю, что хотя бы один из них у вас имеется, а если нет, то вы всегда сможете их установить, перейдя на официальные сайты разработчиков этих программ ().
Как заархивировать и запаролить каталог в 7-Zip
Итак, если у вас установлен в Windows архиватор 7-Zip , то для того, чтобы заархивировать в нем любую папку (либо набор файлов и каталогов), будет достаточно кликнуть по ней правой кнопкой мыши и выбрать из выпадающего контекстного меню пункты «7-Zip» — «Добавить к архиву»:

В результате вы увидите окно настроек архивирования, где помимо других настроек сможете задать пароль для доступа к этому архиву, а точнее зашифровать все содержимое папки (одновременно его архивируя), а данный код будет являться ключом к расшифровке.

Особенностью «архивирования с паролем» каталогов через 7-Zip является то, что в созданный архив (папку) можно будет войти без ввода пассворда, а при попытке открытия любого файла от вас потребуют его ввода:

Если же вы хотите запаролить доступ не только к файлам данного каталога, но и запретить без ввода пароля просмотр содержимого этой папки , то просто поставьте в окне настроек архивирования (второй скриншот отсюда) галочку в поле «Шифровать имена файлов». После этого при попытке посмотреть содержимое архива будет всплывать приглашение о вводе пассворда.

Как поставить пароль при архивировании папки в WinRAR
Можете также для одновременной архивации и запароливания папки использовать возможности второго из упомянутых выше архиваторов — WinRAR . Как я уже упоминал — он платный, но в рунете почему-то с этим не особо считаются.
Если WinRAR у вас в Windows уже установлен, то просто кликаете правой кнопкой мыши по тому каталогу, на который требуется установить пароль, и выбираете из контекстного меню пункт «Добавить в архив»:

В открывшемся окне переходите на вкладку «Дополнительно» и жмете на кнопку «Установить пароль»:

Здесь вам предложат придумать и ввести пароль, который станет ключом к вашей заархивированной папке, а также вы можете поставить галочку в поле «Шифровать имена файлов», чтобы никто не смог просмотреть содержимое архива без ввода пассворда (чуть выше мы об этом уже говорили):

После этого два раза жмете на ОК и пробуете войти в созданный архив с помощью придуманного вами пассворда. Если все получилось, то можете удалять оригинальную папку, содержимое которой нужно скрыть от посторонних глаз. А по мере необходимости будете просто входить в эту заархивированную и запароленную папочку. Немного напряжно все время вводить пароль, но безопасность требует жертв. ИМХО ()
Как поставить надежный пароль на папку через TrueCrypt
Как я уже упоминал чуть выше, есть различные программы, которые позволяют реализовать столь очевидную для пользователей Windows идею — закрыть доступ к папке с помощью пароля. Таких программ довольно много (например, Folder Lock, DirLock, Anvide Lock Folder, File lock, Lim LockFolder и др.), но понимающий толк в компьютерах пользователь, скорее всего, их сможет обойти. Поэтому, если вы хотите что-то спрятать от своих домочадцев или коллег по работе на своем компе, то они вам вполне пойдут.
Но зачастую требуется что-то более радикальное, когда взлом запароленной папки потребует чудовищных усилий и вычислительных мощностей, что, естественно, отпугнет большинство потенциальных взломщиков. К такому роду инструментов можно отнести программу TrueCrypt, которая позволяет поставить пароль не то, что на директорию, а даже на весь компьютер целиком (полностью зашифровать системный раздел, если вам это понадобится).
Про работу с ней я уже довольно подробно писал:
К сожалению, на сегодняшний день разработчики уже не выпускают новых версий программы, ибо перешли на работу в BitLocker (Микрософт), но вы можете скачать TrueCrypt одной из последних версий по этой ссылке. Во всяком случае у меня она отлично работает.
Немного поясню, что означает в TrueCrypt «поставить пароль на папку», ибо это несколько отличается от рассмотренных выше вариантов. В этой программе вы создаете контейнер из любого имеющегося на вашем компьютере и только что созданного файла.

Обнаружить то, что он является контейнером для чего-то, будет очень сложно, да и к тому же внутри этого контейнера (фактически папки с файлами и другими каталогами) можно создать скрытый контейнер, о котором уж точно никто не догадается. Хакеры очень активно используют эту программу для сокрытия, например, своей переписки, ибо сложно даже найти запороленную (зашиврованную) информацию, не говоря уже об ее взломе.
Так вот, этот самый контейнер шифруется и расшифровывается на лету (вы этого даже не заметите) и работать с ним можно будет как с обычной директорией (даже скорее как с переносным жестким диском или флешкой, ибо эта запароленная папка подключается в Windows именно как новый виртуальный диск).

Т.о. можно будет копировать туда что-то, удалять, переносить стандартными средствами операционной системы (через Проводник или, например, Тотал Коммандер).

По окончании работы вы просто размонтируете виртуальный диск, и доступ к вашим данным уже не сможет никто получить (кто пароля не знает). Замечательная штука.

Все детали работы с TrueCrypt по установке паролей на флешку, папку или даже весь компьютер смотрите по приведенным чуть выше ссылкам. И помните, что абсолютной защиты не существует (вы можете сами сообщить пассворд под нажимом), но среди всех прочих методов защиты данных эта программа является одним из самых оптимальных вариантов. ИМХО.
Удачи вам! До скорых встреч на страницах блога сайт
Вам может быть интересно
 TrueCrypt - как поставить пароль на папку или компьютер, а так же запаролить и зашифровать флешку
TrueCrypt - как поставить пароль на папку или компьютер, а так же запаролить и зашифровать флешку
 Файл - что это такое и как настроить file в Виндовс
Мои логин и пароль - что это такое, как их правильно создать и безопасно хранить
Файл - что это такое и как настроить file в Виндовс
Мои логин и пароль - что это такое, как их правильно создать и безопасно хранить
 Dropbox - как пользоваться облачным хранилищем данных, а так же работа с программой Дропбокс на компьютере и в мобильном
Dropbox - как пользоваться облачным хранилищем данных, а так же работа с программой Дропбокс на компьютере и в мобильном
 KeePass - менеджер и генератор сложных паролей, а так же лучшая программ для хранения и удобного использования паролей
Как вести поиск по содержимому файлов в Total Commander
KeePass - менеджер и генератор сложных паролей, а так же лучшая программ для хранения и удобного использования паролей
Как вести поиск по содержимому файлов в Total Commander
 Как преобразовать документ Word (doc) в PDF файл, а так же конвертировать его в FB2
Как преобразовать документ Word (doc) в PDF файл, а так же конвертировать его в FB2
Вопрос от пользователя
Здравствуйте.
Подскажите, как запаролить папку, в которой у меня находятся мои документы. Папка находится на флешке, а ее приходится носить с собой и подключать к разным ПК и ноутбукам. Не хотелось бы, чтобы кто-то их увидел или скопировал к себе.
Маленькое добавление: пароль нужно поставить именно на папку, а не на саму флешку. Т.е. чтобы посмотреть конкретную папку - ввести пароль, а всё остальное свободно и открыто для просмотра. Заранее благодарю!
Доброго дня!
Задача вполне выполнимая, ниже я приведу несколько вариантов, как поставить пароль на свои файлы (а исходя из плюсов/минусов каждого способа - сможете выбрать оптимальный вариант для себя). 👌
Один момент!
Некоторые пользователи (особенно начинающие) ставят пароли на всё: фильмы, музыку, игры и пр. Как правило, все эти медиа-файлы, которые вы загрузили просто из сети - мало кому интересны (кроме вас), и вряд ли имеет смысл их защищать (если только не хотите, чтобы кто-то узнал о том, что вы интересуетесь ими) .
В тоже время приходится наблюдать, как попустительски относятся к паролям, личным персональным данным, к сканам паспортов, ИНН и пр. В первую очередь, защищать требуется именно эти документы!
👉 В помощь!
На файл (документ, блокнот)
Самый простой, быстрый и эффективный способ поставить пароль на свои папки и файлы - это отправить их в запароленный (и зашифрованный) архив. Когда вам необходимо будет получить доступ к файлам и папкам внутри архива - необходимо ввести пароль для доступа, и спокойно ими пользоваться.
Из плюсов : защитить таким образом можно любые файлы: документы Word/Excel, картинки, текстовые файлы (блокноты), сканы, и т.д. Также архиваторы есть на любом ПК/ноутбуке, а значит и файлы вы можете открыть на любом компьютере!
Есть, правда, минусы : если забудете пароль - то открыть такой архив очень сложно (в некоторых случаях невозможно); не удобно работать с большими файлами (например, с папкой видео).
Ниже рассмотрю, как создать такой зашифрованный архив в популярных архиваторах 7-Zip и WinRAR.
👉 В помощь!
Аналоги WinRAR: бесплатные архиваторы для Windows -
7-Zip
Очень популярный архиватор, позволяющий сжимать файлы сильнее своих конкурентов: WinRAR, WinZIP и пр. Архиватор бесплатен, удобен и выполнен в стиле минимализм (нет ничего лишнего). В общем-то, по праву занимает лидирующие позиции...
После его установки, в проводнике у вас появиться одноименное меню: 7-Zip. Теперь, чтобы создать архив, вам достаточно щелкнуть правой кнопкой мышки по нужному файлу или папке и выбрать в появившемся меню "Добавить к архиву..." (см. скриншот ниже).

- (1) - необходимо задать имя вашего архива и место, где он будет сохранен. В общем-то, имя архива может быть любым, и его в последствии можно переименовать, как и обычный файл;
- (2) - формат архива . Лучшее сжатие обеспечивает формат 7-Zip, именно его и рекомендую выбрать;
- (3) - SFX-архив - самораспаковывающийся архив . То есть, если вы поставите галочку напротив этого пункта, будет создан EXE-файл (как обычная программа), запустив который, можно будет извлечь файлы без применения архиватора (удобная штука для того, чтобы извлекать файлы можно было на любом компьютере, даже на тех, где нет вообще архиваторов) ;
- (4) введение пароля - пароль может быть любым, здесь архиватор не устанавливает никаких ограничений. Однако помните, что пароль вида "12345", "Бог", "Любовь" и пр., связанные с вашем именем и датой рождения - взламываются очень легко! Установите, (рекомендуется 6-10 символов, с заглавными и строчными буквами, цифрами и спец. знаками) ;
- (5) выбор метода шифрования - рекомендую оставить по умолчанию AES-256, и дополнительно поставить галочку "Шифровать имена файлов". Благодаря этому, ваши файлы в архиве не только нельзя открыть, но даже и увидеть, что за имена файлов скрыты в архиве!
- (6) - начать архивирование.

Создание архива // 7-Zip
После того, как архив будет создан - можете попробовать его открыть. На это действие, любой архиватор (даже и не 7-Zip) - обязательно вас попросит ввести для расшифрования пароль. Если вы не знаете его или забыли - то ваши файлы останутся недоступны!

WinRAR
Один из самых знаменитых архиваторов, обеспечивающий хорошую степень сжатия. Позволяет открывать и извлекать файлы из всех самых популярных форматов архивов: ZIP, RAR, ACE, TAR, GZIP и пр.
Для создания архива в WinRAR - достаточно щелкнуть правой кнопкой мышки по какому-нибудь файлу/папке, и в появившемся меню проводника выбрать "WinRAR/Add to Archive" (прим.: добавить к архиву).
- (1) - задать имя для архива (Archive name), может быть любым;
- (2) - выбрать формат архива (рекомендуется RAR);
- (3) - выбрать опцию "Set Password" (установка пароля) для шифрования архива.

Затем указать сам пароль (строка "Enter password" , т.е. ввод пароля) и очень желательно поставить галочку в строке "Encrypt file names" (т.е. шифровать имена файлов).

После этого можно начать архивирование. В общем-то, запароленный архив готов - можно пользоваться...
Защита паролем документов Word/Excel и пр.
Документы, создаваемые в Microsoft Office, могут быть зашифрованы штатными средствами, без дополнительных программ. Очень удобно, когда с шифруемым документом вам часто нужно работать. Кстати, в такой документ можно поместить и картинки...
Для установки пароля: откройте меню ФАЙЛ/СВЕДЕНИЯ . Затем щелкните по функции "Защита документа" и выберите желаемое: зашифровать с использованием пароля (кстати, помимо этого, документ можно, например, запретить для редактирования, ограничить доступ и пр.) .

Учтите, что введенный пароль (если вы его забудете или потеряете) - восстановить почти нереально! Об этом, кстати, предупреждается сам офис, при его задании.

После того, как документ будет защищен, войдя в раздел "СВЕДЕНИЯ" , вы увидите, что появился значок ключа с замком, и написано примечание, что для открытия файла потребуется пароль. Собственно, всё, документ защищен!

На папку/каталог
Не всегда удобно ставить пароль на конкретный файл. Например, есть у вас каталог с картинками, личными фото, с которыми вы часто работаете (редактируете старые, загружаете новые и пр.), и которые не хотелось бы чтобы кто-о увидел без вашего разрешения.
В этом случае - создавать архив каждый раз не удобно, и приходится прибегать к другим инструментам. О них ниже...
Protected Folder

Очень удобная утилита для защиты и скрытия от посторонних своих файлов и папок. Чтобы защитить папку паролем - достаточно просто перенести её в окно (в "сейф") - и всё, что находится в ней, будет надежно защищено вашим паролем.
Достоинства:
- позволяет защищать личную и важную информацию от кражи программами;
- присутствует несколько уровней защиты;
- очень удобно пользоваться: простое перетаскивание папки - и она защищена!
- полностью на русском языке;
- совместима с Windows 7/8/8.1/10 (32/64 bits).
Anvide Seal Folder
Очень простая и в тоже время надежная программа для защиты шифрования и защиты паролем любых папок: будь то они на жестком диске, флешке или любых других съемных носителей.
Каждая папка, кстати, может быть защищена своим отдельным паролем. Программа полностью переведена на русский язык, поддерживается всеми популярными версиями Windows.
Достоинства:
- ненужно держать ее постоянно запущенной;
- не устанавливает никаких спец. драйверов в систему;
- простой, понятный интерфейс - разберется даже совсем начинающий пользователь ПК;
- имеются горячие клавиши;
- программа компактна и не займет много места на диске;
- бесплатная для домашнего использования.
Покажу на примере, как можно легко зашифровать и закрыть свою папку от посторонних глаз. Устанавливаете и запускаете программу. Затем добавляете папку (можно использовать клавишу Ins).


Теперь, даже если вы закроете или удалите программу - ваша папка останется недоступна (попытка зайти в нее (если вы помните ее название и адрес) - закончится ошибкой, как на скрине ниже).
Кстати, папка не видна, даже если загрузиться в безопасном режиме. В общем-то, скрыта надежно!

Чтобы расшифровать папку и файлы в ней - необходимо вновь запустить утилиту, нажать на значок с открытым замком и ввести пароль.
На флешку
Способ №1
Самый простой способ поставить пароль на всю флешку (или диск) - это использовать возможность, которая уже есть в Windows - BitLocker. Позволяет надежно и быстро защитить информацию на флешке
Примечание! Шифрование BitLocker есть не во всех версиях Windows. Если у вас Windows 7 Ultimate или Enterprise, Windows 8/8.1/10 - скорее всего у вас оно должно быть.
Чтобы защитить таким образом флешку - подключите ее к USB-порту, откройте "Мой компьютер" (или "Этот компьютер") и щелкните по ней правой кнопкой мышки, в появившемся меню выберите . Далее следуйте указаниям мастера для установки пароля.

Когда пароль будет установлен, попробуйте вынуть флешку из USB-порта, а затем вновь ее подключить - Вы увидите, что доступ к ней закрыт (и ее значок стал с закрытым замком). Пока не введите пароль для разблокировки, информация на носителе надежно защищена!

Разблокировка диска/флешки
Способ №2
USB Safeguard
Очень простая и удобная утилита для защиты флешек (работает во всех версиях Windows). Все что вам нужно, чтобы поставить защиту на флешку - это скачать утилиту и скопировать ее на USB-носитель (см. скрин ниже).

Действие №1 - скопировали на флешку файл программы
После чего сможете установить пароль.

Действие №2 - запустили утилиту с флешки, отформатировали ее и ввели пароль
ВСЁ! Теперь при подключении флешки - она будет казаться пустой (в ней будет виден только файл программы USB Safeguard).
Чтобы увидеть файлы на ней, вам будет нужно запустить этот файл и ввести правильно пароль. Если вы это сделаете - то появиться диск Z , равный по объему вашей флешки - именно с ним и нужно работать (и именно на нем и будут находиться все ваши добавленные для шифрования файлы).
В общем-то, все просто, удобно и легко работает!
Аналог подобной утилиты: Rohos Mini Drive.
👉 ДОПОЛНЕНИЕ
Также можно создать виртуальный зашифрованный диск (что-то типа образа) для подключения и просмотра которого, нужно ввести правильно пароль. Подобная технология делает ваши файлы максимально защищенными от посторонних. К тому же на таком диске можно хранить абсолютно любые типы файлов.
Примеры программ: TrueCrypt, CyberSafe, Rohos Disk и пр.
👉 В помощь!
1) Как создать зашифровать его и настроить авто-подключение после перезагрузки Windows.
2) Как (и данные на нем станут невидимыми! 👀).
PS: не забывайте пароли! Иначе так обезопасите файлы, что даже сами не сможете их посмотреть...
Не редкость, когда на работе или дома, одним компьютером пользуются несколько человек. В такой ситуации, знать, как можно установить пароль на папку в Windows 10, 8, 7, xp просто необходимо. Для чего это, спросите вы? Конечно же, чтобы хранить в этой папке с паролем важную для вас информацию, о которой вы бы не хотели, чтобы знали посторонние люди. Способов как быстро установить пароль на папку в Windows много, но мы сегодня расскажем вам о самых популярных, среди пользователей.
Первое место — WinRAR и 7-Zip
Наверняка одна из этих программ установленная на вашем ПК. Поэтому дополнительно что-то скачивать и устанавливать не придется, это, конечно же, плюс. Теперь поговорим о их возможностях и как ими пользоваться.
Файловый архиватор WinRAR
- Выбираем папку с ценной для вас информацией, наводим курсор на неё, клацаем правой кнопкой мыши. Появиться список, в котором нужно найти и выбрать «Добавить в архив ».
- Выскочит окно, где необходимо нажать на клавишу «Установить пароль… ».
- Далее вы будет предложено прописать пароль в графе «Введите пароль ». Прописывайте и жмите «ОК ».
- У вас появиться еще она заархивированная папка с таким же названием. При открытии, которой будет требоваться ключ. Данный вариант, как легко запаролить папку в ПК, подойдет любому, не имеющему особых познаний, пользователю.
Файловый архиватор 7-Zip
- Жмем на папке, которую решили запаролить, правой клавишей мыши. Раскрываем «7-Zip », жмем «Добавить к архиву ».

- Находим раздел «Шифрование », там вводим ваш пароль два раза, который вы самостоятельно придумали. Нажимаем «ОK ».

- Готово, появиться новая заархивированная папка. Попробуйте её разархивировать, она должна запросить ввести ключ. Конечно же, поставить пароль этими утилитами проще простого, сложностей не должно возникнуть. Но вот в плане удобства и комфортного использования, здесь метод не каждому придется по душе.
Второе место – Bat файл
Данный способ, безусловно, пользуется популярностью у пользователей. Метод показывает, как легко поставить пароль на папку без программ. Качать и устанавливать ничего не нужно, достаточно сделать папку и файл bat. Принцип заключается в скрытии папки, с ценной для вас информацией, а при наборе пароля данная папка появиться. Реализовывается это с помощью мини скрипта.
- Делаем где угодно папку. Входим в неё, нажимаем правой клавишей мыши, выбираем «Создать », «Текстовый документ »
- Раскрываем созданный вами текстовый документ. Вставляем туда код, его можно скачать ниже, при этом обязательно в строчке «if NOT %pass%== » не забудьте прописать свой новый пароль. У нас в скрипте ключ прописан «12121212 », его и необходимо изменить.
- После изменения пароля, в верхних разделах выберите «Файл », «Сохранить как… ». Появиться окно, где «Имя файла » вписываем «locker.bat ». А «Тип файла » выбираем «Все файлы (*.*) ». Жмем «Сохранить ».
- Теперь у вас в папке вы увидите два файла «locker.bat » и «Новый текстовый документ.txt ». Удалите «Новый текстовый док… », чтобы остался только один «locker.bat ».
- Двойным щелчком запускаем «locker.bat ». Создастся папка «Private ». Всю важную для вас информацию поместите в эту папку.
- После размещения вашей информации в папке, активируйте повторно файл «locker.bat ». Выскочит черное окно, где вам будет предложено зашифровать папку «Private » под вашим паролем. Нажмите «Y ».
- Папка «Private » пропадет совсем, что в ней находиться. Для того чтобы он снова стала видимой, еще раз кликните на файле «locker.bat » и введите ваш пароль, который вы указали.

Метод простой и недостаточно надежный. Если взломщик найдет ваш bat файл, он с легкостью сможет посмотреть ключ. Ему достаточно банально на файле клацнуть правой клавишей мыши и выбрать «Изменить ». Вся информация у него будет перед глазами. Поэтому рекомендуем вам тщательно спрятать файл bat.
Третье место — создание виртуального хранилища, BitLocker
В этом варианте мы покажем, как создать запароленный виртуальный диск при помощи функции в Windows — BitLocker. Имейте в виду, ни в каждом Windows есть такая функция, вот перечень где точно есть:
- Windows 10 — только Pro, Enterprise, Education.
- Виндовс 8 и 8.1 – только Pro, Enterprise
- Седьмой Windows и Windows Vista – только Ultimate, Enterprise
- Создаем новый диск, для этого можем порекомендовать распространенную программу Acronis Disk Director. Или можно прописать пароль на уже существующий диск, выбирать как лучше, вам.
- Заходим на «Мой Компьютер ». Нажмите правой кнопкой мыши по выбранному вами диску и выберите «Включить BitLocker ».
- Отмечаем галочкой «Использовать пароль для снятия…. .». Вводим два раза пароль, который должен состоять из восьми и более символов.
- Определяемся с местом где надежнее сохранить ключик для восстановления, вдруг забудете основной код.
- В следующем окне ставим точку напротив строки «Новый режим шифрования ».
- Финальное действие, которое необходимо выполнить, это нажать «Начать шифрование ». Все, дожидаемся окончания шифрования, проверяем. Доступ к файлам будет ограничен, без кода.
Четвертое место — программы, которые помогут поставить ключ в Windows 10, 7, 8, xp.
Существует масса программ как платных, так и бесплатных, благодаря которым вам будет легко установить ключ для защиты папки. Мы решили для примера взять лучшие в бесплатном сегменте.
Утилита Anvide Seal Folder
- Скачиваем с официального сайта и жмем кнопку установить, при этом указываем язык русский.
- После запуска, обязательно нужно прописать пароль для входа в данное приложение. Иначе кто угодно сможет зайти в него и убрать любые пароли, которые вы будете ставить.
- Выбираем с помощью «Плюс » папку которую нужно запаролить и жмете иконку «Закрытый замок ». Выскочит окошко, где нужно ввести пароль.
Приложение Lock-a-Folder
При помощи Lock-a-Folder вы сможете скрыть любые папки на компьютере. Из недостатков можно выделить только один, нет русского языка. Но даже без него пользоваться этой утилитой будет несложно.
- Открываем приложения. Ставим код на саму программу.
- Делаем выбор папки для блокировки, устанавливаем код.
- Для разблокировки клацаем «Unlock Selected Folder ». Скрытые все файлы и папки вновь будут доступны.
Легкий способ зашифровать документ Microsoft Word
На любой отдельный документ, созданный вами в Microsoft Word , можно поставить шифрование.
- После создания файла Word или Excel войдите в меню «Офиса ». Далее нажмите на «Подготовить », раскроется подменю, где выбираем «Зашифровать документ ».
- В окошке прописываете придуманный вами пароль безопасности. Подтверждаем его повторным набором.
Готово, теперь при открытии данного документа будет выскакивать окошко, требующее ввода пароля.
Данный вариант хорошо подходит пользователям, которые хранят ключи на Word файле. К примеру, вам нужно будет . Код входа можно записать на Word документ и запаролить при помощи данного способа.
Существует много способов защиты папки на компьютере с помощью пароля, но большинство из них требуют установки специального программного обеспечения. При этом многие из этих программ являются платными. Есть простой способ поставить пароль на папку при помощи пакетного файла. И хотя это способ не дает 100-процентной защиты, его можно использовать как один из вариантов для защиты ваших данных.
Установка пароля на папку
Для начала создадим обычную папку в любом месте с произвольным именем. Например, Личная .

Потом нужно войти в эту папку и создать в ней текстовый документ с любым именем. Это легко сделать при помощи контекстного меню.
 Открываем текстовый документ и вставляем следующий код:
Открываем текстовый документ и вставляем следующий код:
cls
@ECHO OFF
title Folder Private
if EXIST "Compconfig Locker" goto UNLOCK
if NOT EXIST Private goto MDLOCKER
:CONFIRM
echo Are you sure you want to lock the folder(Y/N)
set/p "cho=>"
if %cho%==Y goto LOCK
if %cho%==y goto LOCK
if %cho%==n goto END
if %cho%==N goto END
echo Invalid choice.
goto CONFIRM
:LOCK
ren Private "Compconfig Locker"
attrib +h +s "Compconfig Locker"
echo Folder locked
goto End
:UNLOCK
echo Enter password to unlock folder
set/p "pass=>"
if NOT %pass%== PASSWORD_GOES_HERE goto FAIL
attrib -h -s "Compconfig Locker"
ren "Compconfig Locker" Private
echo Folder Unlocked successfully
goto End
:FAIL
echo Invalid password
goto end
:MDLOCKER
md Private
echo Private created successfully
goto End
:End
Теперь находим в коде поле PASSWORD _ GOES _ HERE и заменяем его на нужный нам пароль. Сохраняем файл и переименовываем его в locker.bat.
! Если у вас в системе отключено отображение расширений файлов, то могут возникнуть трудности с изменением имени файла. Дело в том, что в файле locker.bat , locker — это название файла, а .bat — расширение. При отключенном отображении расширений файлов, вы видите только название файла и когда переименовываете текстовый файл, то присваиваете ему имя locker.bat , а расширение остается прежним — txt. Поэтому, чтобы не возникало таких проблем, перед тем как переименовывать файл нужно .

Проверка работы кода
Запускаем файл locker.bat, в результате чего должна создаться папка Private, в которую нужно поместить все ваши документы, которые вы ходите защитить. После этого запускаем пакетный файл locker.bat снова.

Теперь вам предложат заблокировать папку. Выбираем Y.

При этом ваша папка Private исчезнет.

Если запустить файл locker.bat еще раз будет выдан запрос на ввод пароля.

При вводе пароля, который вы указали в пакетном файле, отобразится папка Private и с ней снова можно работать.
Заключение
Этот способ установить пароль на папку не является самым безопасным. Дело в том, что опытный пользователь может увидеть ваши документы, если включит в системе отображение скрытых и системных файлов. Также можно узнать ваш пароль, просмотрев содержимое файла locker.bat. Преимуществом этого способа является то, что не используется какое-либо дополнительное программное обеспечение. Поэтому его можно использовать как вариант защиты своих документов от неопытных пользователей или детей.