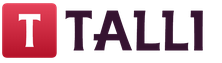Az utolsó oktatóanyagban megismerkedtünk az Adobe Photoshop CS6 kényelmes tartalom-tudatos funkciójával. Az intelligens mozgó tárgyak másik jellemzője az a képesség, hogy beilleszti a perspektíva torzulását figyelembe véve.
Az alábbiakban megvizsgáljuk, hogy a Photoshop CS6 szerkesztő speciális eszközeivel hogyan helyezhet át például egy graffiti rajzot egy téglafalra, hogy az a lehető legvalósághűbb legyen (lásd a fenti képet).
Illessze be a perspektivikus torzítású objektumokat a Photoshop CS6 alkalmazásba
Nyissa meg a téglafalat () és a graffiti () képeket a Photoshopban.

A „graffiti” dokumentum megnyitásakor a „Kiválasztás” főmenüben válassza ki az „Összes” elemet, vagy nyomja meg a billentyűzeten a Ctrl és A billentyűkombinációt (orosz Ф).

Ezután a "Szerkesztés" menüben válassza a "Másolás" lehetőséget, vagy nyomja meg a Ctrl és C billentyűkombinációt.



... hozzon létre egy új réteget - kattintson a négyzet alakú ikonra egy beburkolt sarokkal "Új réteg létrehozása".


A "Szűrő" felső menüben válassza a "Perspektíva korrekciója ..." elemet, vagy nyomja meg az Alt + Ctrl + V billentyűkombinációt.

A megnyíló szűrőablakban egyenként kell rákattintani a fal négy pontjára a vetítési sík meghatározásához.

A bal oldalon válassza ki a Sík szerkesztése eszközt, ha szükséges.


Nyomja meg a Ctrl + V billentyűkombinációt, hogy beillessze a "graffitit" a fal képére.

Mozgassa a „graffitit” a kurzorral a vetítési síkra, ahol a tárgy automatikusan deformálódik, figyelembe véve a megadott perspektívát.

A betét kijavításához számos eszköz áll rendelkezésre. Például szükségem volt az Átalakító eszközre, hogy kissé átméretezzem a Graffitit, hogy illeszkedjen a vetítési síkhoz.




Aki rajong az építészeti témák fényképeiért, javítja, kollázsokat készít, annak jól jön a funkció. "Perspektivikus deformáció" ben valósították meg Adobe Photoshop CC.
A funkció használatához a grafikus processzor előzetes engedélyezése szükséges. Ezt megteheti a bekezdésben "Beállítások"(tab "Teljesítmény" a menün "Szerkesztés").
Felhívjuk figyelmét, hogy a " Használjon grafikus szerkesztőt a számítás felgyorsításához” a speciális opciók megnyitásával érhető el.
Ebben a szakaszban innovációval dolgozhat. A képet a munkamezőn kell megjeleníteni.
Csapat "Perspektivikus deformáció" szerepel a menüben "Szerkesztés".
Először létre kell hoznia a szerkesztett objektum síkjainak megfelelő téglalapokat. Ehhez mozgassa a kurzort a képre kattintva. A téglalapok élei párhuzamosak az építési vonalakkal (ehhez használj sarokjelzőket)!

Hogyan adjunk valósághűséget a végső képhez? Ez akkor lesz lehetséges, ha a sarokjelzők segítségével a sarokból fényképezett objektum (például egy épület) szélei azonos lejtést kapnak.
Téglalap él (sárgával lesz kiemelve) függőleges vagy vízszintes helyzetet kell felvennie - a helyzettől függően. Ehhez kattintson a szélére és tartsa lenyomva Váltás.
Szükség szerint mozgassa a jelölőket a finomabb beállítások elvégzéséhez. Ha automatikus beállításra van szüksége, használja a három gomb egyikét "Automatikusan..." a panelen "Lehetőségek".
Nyomógomb "Perspektíva vetemítés megerősítése" fejezze be a feldolgozást (lásd a képet).
Fontos észben tartani, hogy a kép egy része, főleg a széleken, nem változik mentéskor, mivel nem került a szerkesztési területre. Ebben az esetben vágja le a képet, ha szükséges - fejezze be.

Árnyalatok
Gyorsbillentyűk:
váltás "Deformáció" módba - L,
Az egyes látnivalók nyaralási fotóit nézve az emberek gyakran észreveszik, hogy az épületek függőleges falai, pillérei vagy oszlopai egymás felé dőlnek. A kép jobb oldalán a függőleges objektumok balra vannak döntve, a bal oldalon pedig fordítva. Ez különösen észrevehető az építészeti látnivalókról készült fényképeken.
A perspektíva ilyen torzulásától csaknem olyan egyszerű megszabadulni.
Ezen a képen jól láthatóak az épületek jobb és bal oldali ferde falai.
Ez a Photoshop oktatóanyag a kusza függőlegesek kiegyenesítésének két módját mutatja be.
1. módszer. A perspektíva javítása a fényképen a legegyszerűbb módja (Körbevágás vagy Vágás). Az ilyen perspektivikus korrekciós kivágáshoz jelölje ki a kép bármely részét a Vágás eszközzel, kapcsolja be a Perspektíva jelölőnégyzetet az eszköz tulajdonságpaneljén, és húzza a jelölőket úgy, hogy a kiválasztott terület szélei párhuzamosak legyenek az épületek falával.

Nyomja meg az Entert, és nézze meg a kész eredményt. Nem mindig tesz boldoggá. Nyomtatáskor a fénykép átméreteződik, megnyúlik, és felül és alul le van vágva. Ha beállítja a fénykép kezdeti méreteit a tulajdonságok panelen, a kép megnyúlik, az épületek arányai sérülnek.
2. módszer. A perspektivikus torzulások kiküszöbölése a transzformációs eszközök segítségével nem nehéz. További információ erről egy egyszerű Photoshop oktatóanyagban.
Az épületek arányának megsértésének megelőzése érdekében útmutatókat kell használni.
Szerelje fel a vezetőket az ábrán látható módon, hogy megjelölje a főépület méreteit. A vezetők „kihúzódnak a vonalzókból”, és mozgatják őket, amikor a Move Tool be van kapcsolva. Ha a vonalzók nem láthatók, ellenőrizze, hogy a Nézet (Nézet) > Vonalzók (Vonalzók) engedélyezve van-e.

Nyissa meg a Szerkesztés (Szerkesztés)> Transzformáció (Transformáció)> Perspektíva (Perspektíva) menüt.

Nyújtsa ki a jelölőket körülbelül a képen látható módon. Az épületek falai szinte párhuzamosak lettek a kép széleivel, de a központi szerkezet eltorzult - most lejjebb került és van egy kis szélesség.

Lépjen a Szerkesztés (Szerkesztés)> Átalakítás (Átalakítás)> Torzítás (torzítás) menübe, és húzza felfelé a jelölőket, hogy a középen lévő épület visszaálljon eredeti méretére (a vezetők jelzik). Ezenkívül a jobb oldali falak szennyezettebbnek tűnnek, kissé javítsa a jobb oldalt, mint a képen:

Nyomja meg az Entert a perspektíva-korrekció befejezéséhez.
Mi történt ennek eredményeként? Az ég részben "felment" a képen kívül. A bal és a jobb alsó sarok üres. A jobb oldalon a falak egy kicsit jobban igazodhattak volna, de ez kisebb hátránynak tekinthető.

A legtöbb esetben a munka befejeződött, de ezen a képen ilyen vágással a mélység elveszett. A tapasztalt fotósok fényképezéskor egy kicsit szélesebb képet készítenek, figyelembe véve az esetleges kivágást.
Itt a sarkokat a Clone Stamp eszközzel (Stamp) lehet felvázolni, mivel ebben az esetben a sarkoknak egységes szerkezetűnek kell lenniük.

Válassza ki a Klónbélyegző eszközt (Bélyegző), tartsa lenyomva az Alt billentyűt, és kattintson a fénykép széléhez közel az udvart kikövező szürke csempére (minta vételéhez). Engedje el az Alt gombot, és fesse le a széleket. Most már nem kell levágnia semmit.
Végeredmény:

Őszintén szólva szeretek építészetet forgatni. Ugyanakkor speciális objektív nélkül gyakran találkozom kellemetlen hatással - a fotó párhuzamos függőlegesei összefolynak. Ez abban nyilvánul meg, hogy az épületek falai vagy oszlopai stb. úgy néz ki, mintha egymás felé hajolnának. Az ilyen perspektivikus torzulások annak a ténynek köszönhetőek, hogy magas függőleges épületek fényképezésekor meg kell dönteni a kamerát úgy, hogy az egész tárgy a keretben legyen. Fényképezés közben közvetlenül megkerülheti ezt a hatást, de sajnos ez nem mindig lehetséges, ezért perspektíva-korrekciót kell alkalmaznia a Photoshopban.
Az elején szeretném elmondani, hogyan csökkentheti kissé a perspektíva torzítását fényképezés közben. Ez azért fontos, mert a Photoshopban történő beállításkor a kép egy része le lesz vágva. Ahogy már mondtam, a konvergáló vonalak hatása akkor jelentkezik, amikor a mátrix eltér az objektum síkjától, például ha alulról fényképezünk egy magas tárgyat.

A kamera szögének csökkentéséhez próbálkozzon:
- távolodj el a tárgytól,
- próbálj meg valamilyen magaslaton állni, és emeld a kamerát a fejed fölé,
- módosítsa a gyújtótávolságot a kép alsó és/vagy felső részének levágásához,
- használjon speciális tilt-shift lencsét.
Érdemes ezt emlékezni a fényképezéskor, de néha már készül a felvétel, és a probléma csak egy idő után lett észrevehető. Nos, itt jön segítség a perspektíva javításának képessége a Photoshopban. Hozzáteszem, hogy egy ilyen korrekcióval nincsenek speciális digitális effektusok, a módszer a filmes fotózásból került át. Valójában ez abban áll, hogy nyomtatáskor eltérítjük a fotópapírt a keret síkjától, ezzel kompenzálva a függőlegesek torzulását.
Mint mindig, a Photoshopban többféleképpen is megoldható a probléma. Két, véleményem szerint a legegyszerűbb és legkényelmesebbről fogok beszélni. Az első alkalmas a perspektíva korrekciójára automatikus módban, és nem mindig adja meg a kívánt eredményt, de sebesség szempontjából csak néhány másodpercet vesz igénybe. Alapnak vegyünk egy fotót az örmény templomról:

Eredeti kép perspektivikus torzítással
Jól látható, hogy a függőlegesek a középpont felé elárasztottak. Válassza ki az eszközt vágóeszköz” (“metszés"), és feltétlenül jelölje be a felül található négyzetet" Perspektíva” (“perspektíva“). Ezután mozgassa a keret felső széleit középre úgy, hogy párhuzamosak legyenek a képen látható függőlegesekkel.

Perspektíva korrekciója a "Vágóeszközzel" ("Vágás")
Nyomja meg " Belép” és megkapja a javított képet. Kicsit lelapult az épület, ennek megszabadulásához függőlegesen kell kifeszíteni a képet. Ez a hatás a második módszernél is megjelenik, így a javításról a cikk vége felé fogok beszélni.

A perspektíva korrigált, de a kép kissé lapított
A második módszer a „parancs használata Perspektíva” (“perspektíva") a menüből" Szerkesztés” (“Szerkesztés“) - “Átalakítani” (“átalakítás“). Több lehetőséget ad, és a perspektíva mellett lehetővé teszi a kép bal vagy jobb oldali akadályozásának kijavítását, ha a fényképezőgép oldalra dőlt felvétel közben.

A "Perspektíva" parancs használata
A parancs alkalmazásakor bármelyik felső élt oldalra kell húznia, és vizuálisan be kell állítania a perspektívaváltás kívánt szintjét. Ezenkívül, ha a középső felső pontot balra vagy jobbra mozgatja, a képet a kívánt oldalra „döntheti”, hogy kompenzálja a fényképezés közbeni dőlést.

A kapott eredmény némileg eltér az előzőtől. Most függőlegesen kell nyújtanunk a képet, hogy kompenzáljuk a „lapítását”. Ehhez lépjen ismét a menübe " Szerkesztés” (“Szerkesztés“) - “Átalakítani” (“átalakítás") és válassza ki a "" parancsot Skála” (“Skála“). Nyújtsa ki a képet a középponton túl.

Végső kép korrigált perspektívával
Ezen módszerek bármelyikével egyszerűen és gyorsan korrigálhatja a perspektívát a Photoshopban. Ebben az esetben a második módszer még néhány lehetőséget ad. Bizonyos esetekben nem szabad a függőleges vonalak abszolút párhuzamosságára törekedni. a kép korrigáláskor deformálódik, ami különösen akkor észrevehető, ha kerek tárgyak vannak a keretben, például kupolák.
A perspektíva vetemítés funkció nagyon hasznos mind a tervezők, mind a fotósok számára. Ezzel a funkcióval módosíthatja a fényképek tárgyainak és elemeinek perspektíváját (szögét). A Perspective Warp a Photoshop CC 2014 és újabb verziókban érhető el, és legalább 512 MB VRAM-ot igényel.
Ha telepítve van a Photoshop CC, és 512 MB vagy nagyobb videomemóriával rendelkezik, de a perspektíva vetemítés funkció nem érhető el, ellenőrizze a program teljesítménybeállításait. Válassza ki a felső menü "Szerkesztés" - "Beállítások" - "Teljesítmény" szakaszát, és győződjön meg arról, hogy a grafikus processzor beállításaiban van egy pipa a "Grafikus processzor használata" elem mellett.
Egy egyszerű objektum perspektívájának deformálása
Először egy egyszerű tárgy perspektívájának deformációját fogjuk elvégezni, hogy egyértelműen bemutassuk ennek a funkciónak a működését, és megértsük, miért van rá szükség. A munkához egy könyvet készítettem, amely egy bizonyos szögben fekszik, perspektivikus deformáció segítségével megváltoztatjuk a szögét (szögét).

Tehát nyissa meg ezt a képet a könyvről a Photoshop programmal, és először is távolítsa el a „zár” ikont a könyv képének rétegéről, ha létezik, a bal egérgombbal duplán kattintva.


Ezt követően a felső menüsorban válassza a "Szerkesztés" - "Perspektíva vetemítése" lehetőséget.

A művelet után látni fogja, hogy a kurzor egy másik ikonra vált, és most a könyv bármelyik sarkára kell kattintania a bal egérgombbal, hogy megjelenjen a perspektíva rács.


A rácsot a vászon szélén "mászni" lehet, ez semmilyen módon nem befolyásolja a deformációt.
Miután az összes áramot elhelyezte és a rács a könyv perspektívájába került, elkezdheti a deformációt, ehhez kattintson a bal felső sarokban található "Deformáció" gombra, és rendezze el a rács pontjait, elérve a kívánt eredményt és megváltoztatva a perspektívát. (szög) a könyv.

A pontok elhelyezése és a kívánt perspektíva elérése után csak nyomja meg az "Enter" billentyűt a kapott paraméterek alkalmazásához.

Ily módon egy egyszerű tárgy perspektívájának deformációja valósul meg. A perspektíva módosításait bármikor visszaállíthatja úgy, hogy egyszerűen kikapcsolja ezt a szűrőt a rétegek panelen, a bal egérgombbal a "szem" ikonra kattintva.

A Photoshop „Perspektíva deformációja” funkciója további beállításokat is tartalmaz, például automatikus igazításokat, nevezetesen az összes függőleges vonal szigorúan függőleges igazítását (90 fokban), az összes vízszintes vonal szigorúan vízszintes igazítását, az összes vonal vízszintes és függőleges igazítását egyidejűleg, a deformáció törlését és törlését. . Mindezek a beállítások a felső menüből alkalmazhatók.

Egy összetett objektum perspektívájának deformálása
A Photoshop perspektivikus vetemítése ismét egyenes vonalú objektumokhoz használatos, a könyv opció egyszerű volt, mivel a könyvnek csak egy síkja volt. Nézzünk most egy módot egy összetettebb objektum perspektívájának eltorzítására, amelynek nem egy, hanem több síkja van.
A munkához egy fadobozról készítettem egy képet, aminek a képén három látható sík van.

Valójában ebben az esetben nincs semmi bonyolult, csak ki kell választanunk az objektum mindhárom síkját a perspektíva deformálásakor. Akárcsak a könyv esetében, a doboz képét tartalmazó réteget intelligens objektummá alakítjuk, a felső menüben kiválasztjuk az "Edit" - "Perspective Warp" menüpontot és egy ráccsal kiválasztjuk a doboz egyik síkját is.

Ezután kattintson a bal egérgombbal az objektum másik síkjának sarkára, és az egér bal gombjának felengedése nélkül mozgassa oldalra, ezzel létrehozva egy másik perspektivikus rácsot. Az objektum adott (második) síkjához is igazítjuk. Ha a rácspontot az első rácspont közelébe viszi, látni fogja, hogy a perspektívák élei ki vannak emelve, és ha pillanatnyilag felengedi a bal egérgombot, a második rács a teljes oldalával csatlakozik az elsőhöz. A rácsok oldalainak ez az automatikus összevonása hasznos, mivel minden hiba (nem kiválasztott hely) kizárt.

Így készítünk rácsokat az objektum minden oldaláról, és egy teljes perspektívát kapunk.

Ezt követően úgy járunk el, mint a könyv esetében: a felső menüben kattintson a "Deformáció" gombra, és mozgassa a kiválasztott perspektíva pontjait, állítsa be az objektum kívánt szögét, majd nyomja meg az "Enter" gombot a deformáció alkalmazásához.

Ha az objektum egyik oldalát szigorúan vízszintesre vagy függőlegesre szeretné tenni, akkor a "Shift" billentyűt lenyomva tartva vigye a kurzort a kiválasztott oldalra, és kattintson rá a bal egérgombbal.
Pontosan ugyanígy történik a kollázsban lévő tárgy deformációja, azaz. elhelyezel egy tárgyat a kollázsodban, és úgy deformálod a perspektíváját, hogy a tárgy harmonikusan illeszkedjen a kollázs összképébe. Kollázsmunkához vonalzókkal jelölheti meg a kollázs horizontját, és könnyebben megértheti, milyen szögben érdemes elhelyezni a tárgyat.
Fotó perspektíva vetemedése
Gyakran előfordul, hogy néhány torzulás látható a képen, ami a rossz szögből, a fotós tapasztalatlanságából vagy egyszerűen a pénztárcabarát fényképezőgép miatt következhet be. Különösen gyakran szenvednek szomorú épületeket, városi utcákat és csak néhány épületet ábrázoló fényképek.
Nézzünk egy fotót egy város utcájáról, amelyet a munkám során készítettem példaként. Ha alaposan megnézed, úgy tűnik, hogy az oldalsó épületek valahogy beleesnek a fényképbe (van némi lejtésük).

Ez a pont könnyen korrigálható perspektíva vetemítéssel. Ugyanúgy, mint az előző esetekben egy könyv és egy doboz esetében, először a fotóréteget alakítjuk át intelligens objektummá. Ezután válassza ki a "Szerkesztés" - "Deformálási perspektíva" menüpontot a felső menüben, és válassza ki vagy csak a ráccsal ellátott oldalakon lévő épületeket, vagy ossza fel teljesen a fényképet két részre, minden attól függ, hogy mit szeretne kapni a deformáció eredményeként. . Ebben az esetben csak kettéosztom a fényképet, kiválasztva az épületeket a bal és a jobb oldalon, és összekapcsolva a perspektivikus hálókat középen. Ugyanakkor a középvonalat szigorúan függőlegessé teszem a "Shift" billentyű lenyomásával és a bal egérgombbal rákattintva.

A perspektíva beállítása után egyszerűen vágja le a fénykép széleit a Vágóeszközzel.

Így működik a Photoshop "Perspektíva deformációja" funkciója, amely nagyon hasznos és kényelmes.